The SDK tools provide templates for quickly creating Android application projects with the basic structure or for adding components to your existing projects. The code templates provided by the Android SDK follow the Android design and development guidelines to get you on the right track to creating a beautiful, functional application.
There are several types of Android code templates, which can create anything from an entire application down to specific application components. The main categories of code templates are as follows:
Application Templates
Application templates create basic Android applications that you can immediately run and test on your Android device. These templates are available when you create a new Android project, though you can also use these templates to add new activities to an existing project.
To use Android application templates:
- In Eclipse, with the Android Development Tools (ADT) plugin installed, select File > New > Android.
- Select Android > Android Application Project, and click Next.
- Enter the settings for your application, including Application Name, Project Name, Package Name, API level settings and presentation Theme, and click Next.
- Enter the project configuration options, and click Next.
- Optionally enter launcher icon settings, and click Next.
- In the Create Activity page, select an application template to use.
Note: The other activity template options also create applications, however these applications require further modification before they can be launched on an Android device.
Blank Activity Template
| Example | Description |
|---|---|
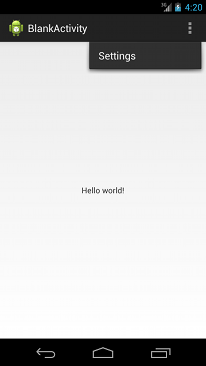
|
The BlankActivity template with the Navigation Type: None option creates a simple application that follows the Android Design guidelines. Use this template to create a basic, minimal app as a starting point for your project. This template includes:
|
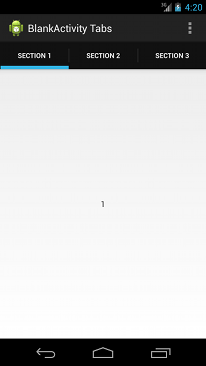
|
The BlankActivity template with the Navigation Type:
Tabs or Tabs + Swipe option creates an application with
three sections based on the This template includes:
|
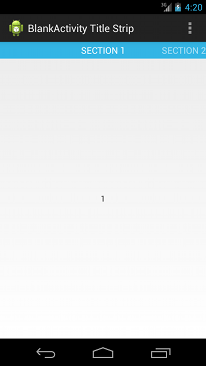
|
The BlankActivity template with the Navigation Type:
Swipe Views + Title Strip option creates an application with three
This template includes:
|
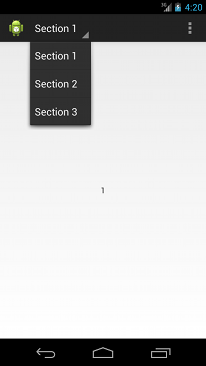
|
The BlankActivity template with the Navigation Type:
Dropdown option creates an application that extends
This template includes: |
Full Screen Activity Template
| Example | Description |
|---|---|

|
This template provides an implementation of an activity which alternates between a primary, full screen view and a view with standard user interface controls, including the notification bar and application title bar. The full screen view is the default and a user can activate the standard view by touching the device screen. This template includes:
|
Master Detail Flow Template
| Example | Description |
|---|---|
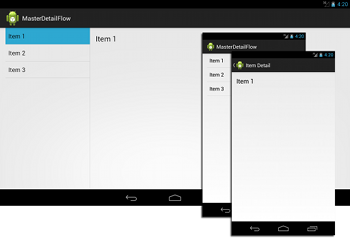
|
This template creates an adaptive layout for a set of items and associated details. On a tablet device, the item list and item details are displayed on the same screen. On a smaller device, the list and details are displayed on separate screens. Note: This template follows the recommendations of the Designing for Multiple Screens Android training. This template includes:
|
Activity Templates
Android activity templates provide options to add new activities to your existing application.
To use Android activity templates:
- Right click the project folder of the Android application where you want to add an activity.
- Select New > Other...
- Select Android > Android Activity, and click Next.
- Select an activity template, then follow the instructions to add it to your existing application.
These templates create the same type of activity as they do when used as an application template, however the following templates create activities which are specifically intended to be used as part of an existing application.
Login Activity Template
| Example | Description |
|---|---|
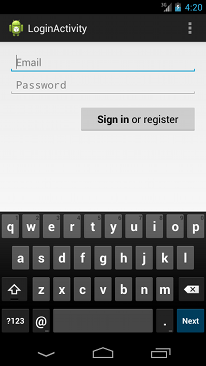
|
This activity template provides input fields and a sample implementation of
an This template includes:
|
Settings Activity Template
| Example | Description |
|---|---|
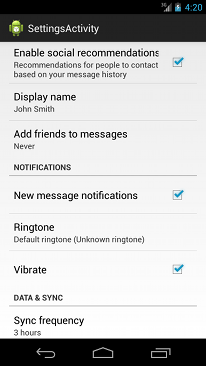
|
This template extends the This template includes:
|
Other Templates
Android object templates provide options to add new components to your existing application, including the previously mentioned activities as well as the following additional items:
To use Android object templates:
- Right click the project folder of the Android application where you want to add a code component.
- Select New > Other...
- Select Android > Android Object, and click Next.
- Select an object template, then follow the instructions to add it to your existing application.