If you've got great apps for education and want to reach even more teachers and students, you can join the Google Play for Education program in a few simple steps. You do everything using the familiar tools and processes in Google Play.
Note that Google Play for Education is currently available to K-12 schools in the United States only.
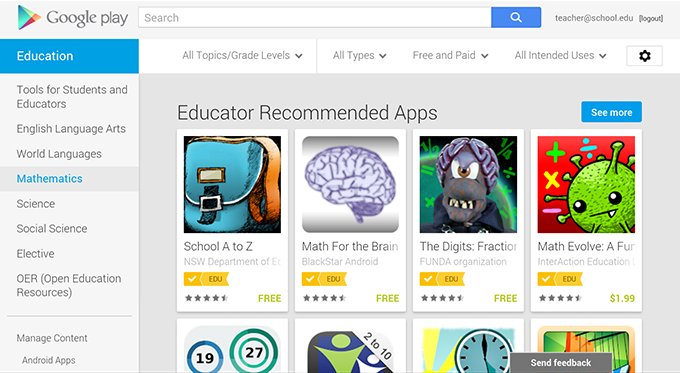
Register for a Publisher Account
If you’re new to Google Play, review the information on getting started with publishing on Google Play. You’ll gain access to the Developer Console, where you’ll manage your details, apps, and payments.
Prepare Your Apps

By participating in Google Play for Education you’ll be placing your apps before a new audience of teachers and educators. To address this audience, there are specific guidelines and policies your apps should meet and specific design considerations too.
Understand guidelines and policies
To prepare for a launch on Google Play for Education, start by reviewing the guidelines for educational apps in Google Play and the policies that apply to your apps. See the Education Guidelines for details.
Also, make sure that you're familiar with the policies that your app must comply with, including content policies, the Developer Distribution Agreement, and Google Play for Education Addendum.
Design and develop a great app for education
Great apps for educators and students offer educational value, are designed for K-12 classroom use, deliver a compelling feature set, and are refined to offer a polished, high-quality tablet experience.
Assess your app against the criteria listed in the Education Guidelines and plan on supporting them to the greatest extent possible. In some cases you might need to modify the app’s features or UI to support classroom requirements. It's a good idea to identify any changes early in development, so that you can address them properly.
With Google Play for Education, optimizing your apps for tablets is crucial. A variety of resources are available to help you understand what you need to do — a good starting point is the Tablet App Quality guidelines.
Throughout design and development, it's important to have suitable devices on which to prototype and test your user experience. It's recommended highly that you acquire 7-inch and 10-inch tablet devices and set up your testing environment as early as possible. The recommended 7-inch hardware device that replicates the Google Play for Education environment is the Nexus 7, which is available from Google Play and other stores.
Comprehensive testing and quality assurance are key aspects of delivering great apps for teachers and students. Make sure you set up a proper test environment to, ensure that your apps meet the guidelines under realistic conditions.
Publish Your Apps
Once you have designed, built, and tested your apps, you take two steps to publish them:
- Before you opt-in any apps, agree to the Google Play for Education Addendum. Ensure you review the Addendum completely and make any necessary modifications to your apps.
- Publish your apps in the Developer Console as normal, but opt-in to Google Play for Education.
Opt-in to Google Play for Education and publish
Once you've built your release-ready APK upload it to the Developer Console, create your store listing, and set distribution options. If you aren't familiar with preparing for launch on Google Play, see the Launch Checklist.
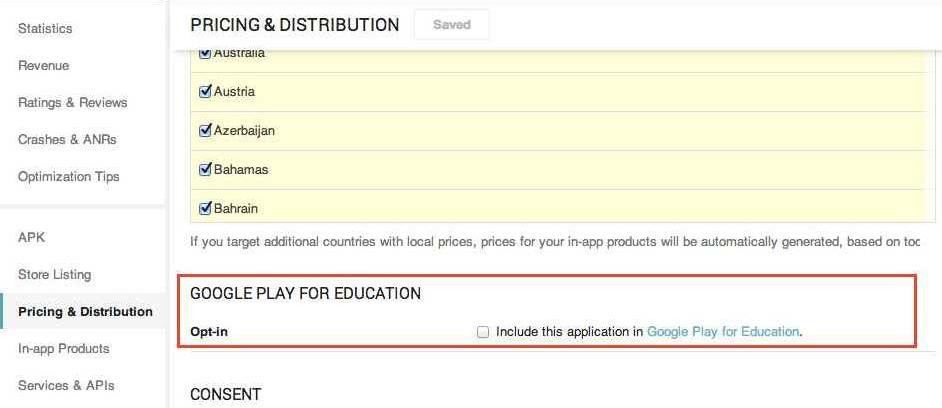
When your apps are ready to publish, you opt-in to Google Play for Education directly from the Developer Console. Opt-in means that you want your apps to be made available to educators through Google Play for Education, including review, classification, and approval by our third-party educator network. Note that opt-in doesn’t affect the availability of your app in Google Play Store.
Opt-in also confirms that your app complies with Google Play Developer Program Policies and the Developer Distribution Agreement, including a Google Play for Education Addendum. If you are not familiar with these policy documents or the Addendum, make sure to read them before opting-in.
Here's how to opt-in to Google Play for Education for a specific app:
- In the Developer Console All Applications page, click the app you want to opt-in.
- Under Pricing and Distribution, scroll down to find Google Play for Education and the opt-in checkbox.
- Click the checkbox next to Include my app in Google Play for Education...
- In the first dialog that appears, review the content policies and guidelines and click Continue if your app meets the the policies and guidelines.
- In the next dialog that appears, shown below, find the Ads and In-app purchases radio buttons. Check each option that applies. Your app's use of ads or in-app purchases will be shown to educators when they are browsing your app.
- Click Savef to save your Pricing and Distribution changes.
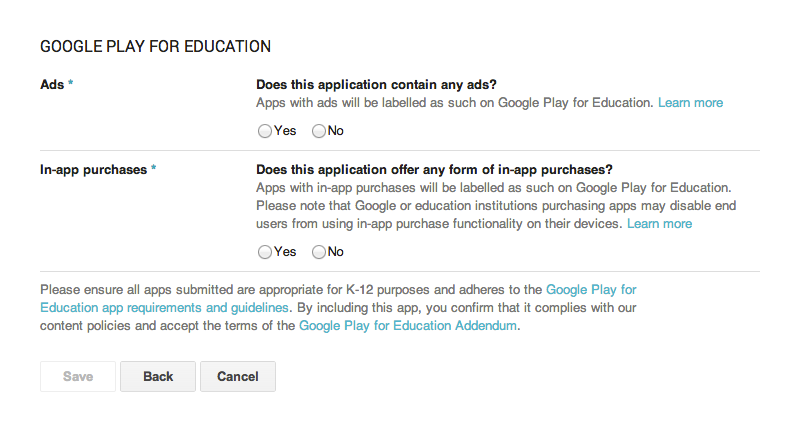
Ads and in-app purchase: When you opt-in to Google Play for Education, make sure to declare your app's use of ads and in-app purchases.
Once you save changes and publish your app, the app will be submitted to our third-party educator network for review and approval. If the app is already published, it will be submitted for review as soon as you opt-in and save your changes.
Note: Google Play for Education is part of Google Play. When you publish an app that's opted-in to Google Play for Education, the app becomes available to users in Google Play right away. After the app is review and approval, it then becomes available to educators in Google Play for Education.
Track your review and approval
As soon as you opt-in to Google Play for Education and publish, your apps are queued for review by our third-party educator network. The review and approval process can take four weeks or more. You'll receive notification by email (to your developer account address) when the review is complete, with a summary of the review results.
At any time, you can check the review and approval status of your app in the Developer Console, under "Google Play for Education" in the app's Pricing and Distribution page. There are three approval states:
- Pending — Your app was sent for review and the review isn't yet complete.
- Approved — Your app was reviewed and approved. The app will be made available directly to educators through Google Play for Education. Once your app is approved, you can update it at your convenience without needing another full review.
- Not approved — Your app was reviewed and not approved. Check the notification email send for information about why the app wasn’t approved. You can address any issues and opt-in again for another review.