Applications often include settings that allow users to modify app features and behaviors. For example, some apps allow users to specify whether notifications are enabled or specify how often the application syncs data with the cloud.
If you want to provide settings for your app, you should use
Android's Preference APIs to build an interface that's consistent with
the user experience in other Android apps (including the system settings). This document describes
how to build your app settings using Preference APIs.
Settings Design
For information about how to design your settings, read the Settings design guide.
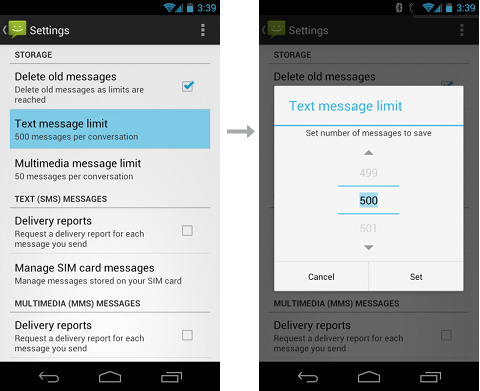
Figure 1. Screenshots from the Android Messaging app's
settings. Selecting an item defined by a Preference
opens an interface to change the setting.
Overview
Instead of using View objects to build the user interface, settings are
built using various subclasses of the Preference class that you
declare in an XML file.
A Preference object is the building block for a single
setting. Each Preference appears as an item in a list and provides the
appropriate UI for users to modify the setting. For example, a CheckBoxPreference creates a list item that shows a checkbox, and a ListPreference creates an item that opens a dialog with a list of choices.
Each Preference you add has a corresponding key-value pair that
the system uses to save the setting in a default SharedPreferences
file for your app's settings. When the user changes a setting, the system updates the corresponding
value in the SharedPreferences file for you. The only time you should
directly interact with the associated SharedPreferences file is when you
need to read the value in order to determine your app's behavior based on the user's setting.
The value saved in SharedPreferences for each setting can be one of the
following data types:
- Boolean
- Float
- Int
- Long
- String
- String
Set
Because your app's settings UI is built using Preference objects
instead of
View objects, you need to use a specialized Activity or
Fragment subclass to display the list settings:
- If your app supports versions of Android older than 3.0 (API level 10 and lower), you must
build the activity as an extension of the
PreferenceActivityclass. - On Android 3.0 and later, you should instead use a traditional
Activitythat hosts aPreferenceFragmentthat displays your app settings. However, you can also usePreferenceActivityto create a two-pane layout for large screens when you have multiple groups of settings.
How to set up your PreferenceActivity and instances of PreferenceFragment is discussed in the sections about Creating a Preference Activity and Using
Preference Fragments.
Preferences
Every setting for your app is represented by a specific subclass of the Preference class. Each subclass includes a set of core properties that allow you
to specify things such as a title for the setting and the default value. Each subclass also provides
its own specialized properties and user interface. For instance, figure 1 shows a screenshot from
the Messaging app's settings. Each list item in the settings screen is backed by a different Preference object.
A few of the most common preferences are:
CheckBoxPreference- Shows an item with a checkbox for a setting that is either enabled or disabled. The saved
value is a boolean (
trueif it's checked). ListPreference- Opens a dialog with a list of radio buttons. The saved value can be any one of the supported value types (listed above).
EditTextPreference- Opens a dialog with an
EditTextwidget. The saved value is aString.
See the Preference class for a list of all other subclasses and their
corresponding properties.
Of course, the built-in classes don't accommodate every need and your application might require
something more specialized. For example, the platform currently does not provide a Preference class for picking a number or a date. So you might need to define
your own Preference subclass. For help doing so, see the section about Building a Custom Preference.
Defining Preferences in XML
Although you can instantiate new Preference objects at runtime, you
should define your list of settings in XML with a hierarchy of Preference
objects. Using an XML file to define your collection of settings is preferred because the file
provides an easy-to-read structure that's simple to update. Also, your app's settings are
generally pre-determined, although you can still modify the collection at runtime.
Each Preference subclass can be declared with an XML element that
matches the class name, such as <CheckBoxPreference>.
You must save the XML file in the res/xml/ directory. Although you can name the file
anything you want, it's traditionally named preferences.xml. You usually need only one file,
because branches in the hierarchy (that open their own list of settings) are declared using nested
instances of PreferenceScreen.
Note: If you want to create a multi-pane layout for your settings, then you need separate XML files for each fragment.
The root node for the XML file must be a <PreferenceScreen> element. Within this element is where you add each Preference. Each child you add within the
<PreferenceScreen> element appears as a single
item in the list of settings.
For example:
<?xml version="1.0" encoding="utf-8"?>
<PreferenceScreen xmlns:android="http://schemas.android.com/apk/res/android">
<CheckBoxPreference
android:key="pref_sync"
android:title="@string/pref_sync"
android:summary="@string/pref_sync_summ"
android:defaultValue="true" />
<ListPreference
android:dependency="pref_sync"
android:key="pref_syncConnectionType"
android:title="@string/pref_syncConnectionType"
android:dialogTitle="@string/pref_syncConnectionType"
android:entries="@array/pref_syncConnectionTypes_entries"
android:entryValues="@array/pref_syncConnectionTypes_values"
android:defaultValue="@string/pref_syncConnectionTypes_default" />
</PreferenceScreen>
In this example, there's a CheckBoxPreference and a ListPreference. Both items include the following three attributes:
android:key- This attribute is required for preferences that persist a data value. It specifies the unique
key (a string) the system uses when saving this setting's value in the
SharedPreferences.The only instances in which this attribute is not required is when the preference is a
PreferenceCategoryorPreferenceScreen, or the preference specifies anIntentto invoke (with an<intent>element) or aFragmentto display (with anandroid:fragmentattribute). android:title- This provides a user-visible name for the setting.
android:defaultValue- This specifies the initial value that the system should set in the
SharedPreferencesfile. You should supply a default value for all settings.
For information about all other supported attributes, see the Preference (and respective subclass) documentation.
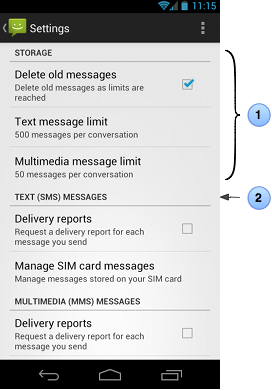
Figure 2. Setting categories
with titles.
1. The category is specified by the <PreferenceCategory> element.
2. The title is
specified with the android:title attribute.
When your list of settings exceeds about 10 items, you might want to add titles to define groups of settings or display those groups in a separate screen. These options are described in the following sections.
Creating setting groups
If you present a list of 10 or more settings, users may have difficulty scanning, comprehending, and processing them. You can remedy this by dividing some or all of the settings into groups, effectively turning one long list into multiple shorter lists. A group of related settings can be presented in one of two ways:
You can use one or both of these grouping techniques to organize your app's settings. When deciding which to use and how to divide your settings, you should follow the guidelines in Android Design's Settings guide.
Using titles
If you want to provide dividers with headings between groups of settings (as shown in figure 2),
place each group of Preference objects inside a PreferenceCategory.
For example:
<PreferenceScreen xmlns:android="http://schemas.android.com/apk/res/android">
<PreferenceCategory
android:title="@string/pref_sms_storage_title"
android:key="pref_key_storage_settings">
<CheckBoxPreference
android:key="pref_key_auto_delete"
android:summary="@string/pref_summary_auto_delete"
android:title="@string/pref_title_auto_delete"
android:defaultValue="false"... />
<Preference
android:key="pref_key_sms_delete_limit"
android:dependency="pref_key_auto_delete"
android:summary="@string/pref_summary_delete_limit"
android:title="@string/pref_title_sms_delete"... />
<Preference
android:key="pref_key_mms_delete_limit"
android:dependency="pref_key_auto_delete"
android:summary="@string/pref_summary_delete_limit"
android:title="@string/pref_title_mms_delete" ... />
</PreferenceCategory>
...
</PreferenceScreen>
Using subscreens
If you want to place groups of settings into a subscreen (as shown in figure 3), place the group
of Preference objects inside a PreferenceScreen.
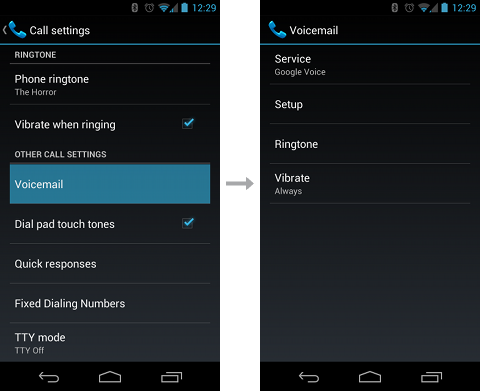
Figure 3. Setting subscreens. The <PreferenceScreen> element
creates an item that, when selected, opens a separate list to display the nested settings.
For example:
<PreferenceScreen xmlns:android="http://schemas.android.com/apk/res/android">
<!-- opens a subscreen of settings -->
<PreferenceScreen
android:key="button_voicemail_category_key"
android:title="@string/voicemail"
android:persistent="false">
<ListPreference
android:key="button_voicemail_provider_key"
android:title="@string/voicemail_provider" ... />
<!-- opens another nested subscreen -->
<PreferenceScreen
android:key="button_voicemail_setting_key"
android:title="@string/voicemail_settings"
android:persistent="false">
...
</PreferenceScreen>
<RingtonePreference
android:key="button_voicemail_ringtone_key"
android:title="@string/voicemail_ringtone_title"
android:ringtoneType="notification" ... />
...
</PreferenceScreen>
...
</PreferenceScreen>
Using intents
In some cases, you might want a preference item to open a different activity instead of a
settings screen, such as a web browser to view a web page. To invoke an Intent when the user selects a preference item, add an <intent>
element as a child of the corresponding <Preference> element.
For example, here's how you can use a preference item to open a web page:
<Preference android:title="@string/prefs_web_page" >
<intent android:action="android.intent.action.VIEW"
android:data="http://www.example.com" />
</Preference>
You can create both implicit and explicit intents using the following attributes:
android:action- The action to assign, as per the
setAction()method. android:data- The data to assign, as per the
setData()method. android:mimeType- The MIME type to assign, as per the
setType()method. android:targetClass- The class part of the component name, as per the
setComponent()method. android:targetPackage- The package part of the component name, as per the
setComponent()method.
Creating a Preference Activity
To display your settings in an activity, extend the PreferenceActivity class. This is an extension of the traditional Activity class that displays a list of settings based on a hierarchy of Preference objects. The PreferenceActivity
automatically persists the settings associated with each Preference when the user makes a change.
Note: If you're developing your application for Android 3.0 and
higher, you should instead use PreferenceFragment. Go to the next
section about Using Preference Fragments.
The most important thing to remember is that you do not load a layout of views during the onCreate() callback. Instead, you call addPreferencesFromResource() to
add the preferences you've declared in an XML file to the activity. For example, here's the bare
minimum code required for a functional PreferenceActivity:
public class SettingsActivity extends PreferenceActivity {
@Override
public void onCreate(Bundle savedInstanceState) {
super.onCreate(savedInstanceState);
addPreferencesFromResource(R.xml.preferences);
}
}
This is actually enough code for some apps, because as soon as the user modifies a preference,
the system saves the changes to a default SharedPreferences file that your
other application components can read when you need to check the user's settings. Many apps,
however, require a little more code in order to listen for changes that occur to the preferences.
For information about listening to changes in the SharedPreferences file,
see the section about Reading Preferences.
Using Preference Fragments
If you're developing for Android 3.0 (API level 11) and higher, you should use a PreferenceFragment to display your list of Preference
objects. You can add a PreferenceFragment to any activity—you don't
need to use PreferenceActivity.
Fragments provide a more
flexible architecture for your application, compared to using activities alone, no matter what kind
of activity you're building. As such, we suggest you use PreferenceFragment to control the display of your settings instead of PreferenceActivity when possible.
Your implementation of PreferenceFragment can be as simple as
defining the onCreate() method to load a
preferences file with addPreferencesFromResource(). For example:
public static class SettingsFragment extends PreferenceFragment {
@Override
public void onCreate(Bundle savedInstanceState) {
super.onCreate(savedInstanceState);
// Load the preferences from an XML resource
addPreferencesFromResource(R.xml.preferences);
}
...
}
You can then add this fragment to an Activity just as you would for any other
Fragment. For example:
public class SettingsActivity extends Activity {
@Override
protected void onCreate(Bundle savedInstanceState) {
super.onCreate(savedInstanceState);
// Display the fragment as the main content.
getFragmentManager().beginTransaction()
.replace(android.R.id.content, new SettingsFragment())
.commit();
}
}
Note: A PreferenceFragment doesn't have
a its own Context object. If you need a Context
object, you can call getActivity(). However, be careful to call
getActivity() only when the fragment is attached to an activity. When
the fragment is not yet attached, or was detached during the end of its lifecycle, getActivity() will return null.
Setting Default Values
The preferences you create probably define some important behaviors for your application, so it's
necessary that you initialize the associated SharedPreferences file with
default values for each Preference when the user first opens your
application.
The first thing you must do is specify a default value for each Preference
object in your XML file using the android:defaultValue attribute. The value can be any data
type that is appropriate for the corresponding Preference object. For
example:
<!-- default value is a boolean -->
<CheckBoxPreference
android:defaultValue="true"
... />
<!-- default value is a string -->
<ListPreference
android:defaultValue="@string/pref_syncConnectionTypes_default"
... />
Then, from the onCreate() method in your application's main
activity—and in any other activity through which the user may enter your application for the
first time—call setDefaultValues():
PreferenceManager.setDefaultValues(this, R.xml.advanced_preferences, false);
Calling this during onCreate() ensures that your
application is properly initialized with default settings, which your application might need to
read in order to determine some behaviors (such as whether to download data while on a
cellular network).
This method takes three arguments:
- Your application
Context. - The resource ID for the preference XML file for which you want to set the default values.
- A boolean indicating whether the default values should be set more than once.
When
false, the system sets the default values only if this method has never been called in the past (or theKEY_HAS_SET_DEFAULT_VALUESin the default value shared preferences file is false).
As long as you set the third argument to false, you can safely call this method
every time your activity starts without overriding the user's saved preferences by resetting them to
the defaults. However, if you set it to true, you will override any previous
values with the defaults.
Using Preference Headers
In rare cases, you might want to design your settings such that the first screen
displays only a list of subscreens (such as in the system Settings app,
as shown in figures 4 and 5). When you're developing such a design for Android 3.0 and higher, you
should use a new "headers" feature in Android 3.0, instead of building subscreens with nested
PreferenceScreen elements.
To build your settings with headers, you need to:
- Separate each group of settings into separate instances of
PreferenceFragment. That is, each group of settings needs a separate XML file. - Create an XML headers file that lists each settings group and declares which fragment contains the corresponding list of settings.
- Extend the
PreferenceActivityclass to host your settings. - Implement the
onBuildHeaders()callback to specify the headers file.
A great benefit to using this design is that PreferenceActivity
automatically presents the two-pane layout shown in figure 4 when running on large screens.
Even if your application supports versions of Android older than 3.0, you can build your
application to use PreferenceFragment for a two-pane presentation on
newer devices while still supporting a traditional multi-screen hierarchy on older
devices (see the section about Supporting older versions with
preference headers).
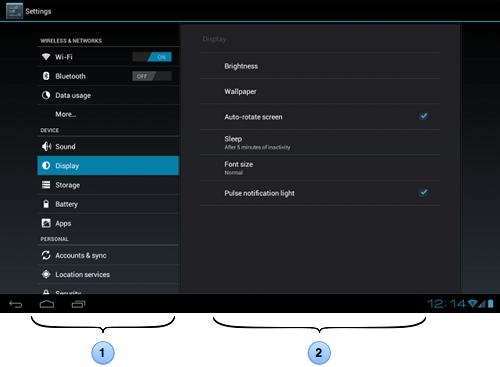
Figure 4. Two-pane layout with headers.
1. The
headers are defined with an XML headers file.
2. Each group of settings is defined by a
PreferenceFragment that's specified by a <header> element in
the headers file.
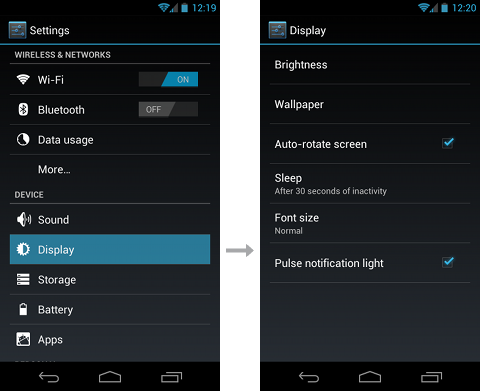
Figure 5. A handset device with setting headers. When an
item is selected, the associated PreferenceFragment replaces the
headers.
Creating the headers file
Each group of settings in your list of headers is specified by a single <header>
element inside a root <preference-headers> element. For example:
<?xml version="1.0" encoding="utf-8"?>
<preference-headers xmlns:android="http://schemas.android.com/apk/res/android">
<header
android:fragment="com.example.prefs.SettingsActivity$SettingsFragmentOne"
android:title="@string/prefs_category_one"
android:summary="@string/prefs_summ_category_one" />
<header
android:fragment="com.example.prefs.SettingsActivity$SettingsFragmentTwo"
android:title="@string/prefs_category_two"
android:summary="@string/prefs_summ_category_two" >
<!-- key/value pairs can be included as arguments for the fragment. -->
<extra android:name="someKey" android:value="someHeaderValue" />
</header>
</preference-headers>
With the android:fragment attribute, each header declares an instance of PreferenceFragment that should open when the user selects the header.
The <extras> element allows you to pass key-value pairs to the fragment in a Bundle. The fragment can retrieve the arguments by calling getArguments(). You might pass arguments to the fragment for a variety of
reasons, but one good reason is to reuse the same subclass of PreferenceFragment for each group and use the argument to specify which
preferences XML file the fragment should load.
For example, here's a fragment that can be reused for multiple settings groups, when each
header defines an <extra> argument with the "settings" key:
public static class SettingsFragment extends PreferenceFragment {
@Override
public void onCreate(Bundle savedInstanceState) {
super.onCreate(savedInstanceState);
String settings = getArguments().getString("settings");
if ("notifications".equals(settings)) {
addPreferencesFromResource(R.xml.settings_wifi);
} else if ("sync".equals(settings)) {
addPreferencesFromResource(R.xml.settings_sync);
}
}
}
Displaying the headers
To display the preference headers, you must implement the onBuildHeaders() callback method and call
loadHeadersFromResource(). For example:
public class SettingsActivity extends PreferenceActivity {
@Override
public void onBuildHeaders(List<Header> target) {
loadHeadersFromResource(R.xml.preference_headers, target);
}
}
When the user selects an item from the list of headers, the system opens the associated PreferenceFragment.
Note: When using preference headers, your subclass of PreferenceActivity doesn't need to implement the onCreate() method, because the only required
task for the activity is to load the headers.
Supporting older versions with preference headers
If your application supports versions of Android older than 3.0, you can still use headers to
provide a two-pane layout when running on Android 3.0 and higher. All you need to do is create an
additional preferences XML file that uses basic <Preference> elements that behave like the header items (to be used by the older Android
versions).
Instead of opening a new PreferenceScreen, however, each of the <Preference> elements sends an Intent to
the PreferenceActivity that specifies which preference XML file to
load.
For example, here's an XML file for preference headers that is used on Android 3.0
and higher (res/xml/preference_headers.xml):
<preference-headers xmlns:android="http://schemas.android.com/apk/res/android">
<header
android:fragment="com.example.prefs.SettingsFragmentOne"
android:title="@string/prefs_category_one"
android:summary="@string/prefs_summ_category_one" />
<header
android:fragment="com.example.prefs.SettingsFragmentTwo"
android:title="@string/prefs_category_two"
android:summary="@string/prefs_summ_category_two" />
</preference-headers>
And here is a preference file that provides the same headers for versions older than
Android 3.0 (res/xml/preference_headers_legacy.xml):
<PreferenceScreen xmlns:android="http://schemas.android.com/apk/res/android">
<Preference
android:title="@string/prefs_category_one"
android:summary="@string/prefs_summ_category_one" >
<intent
android:targetPackage="com.example.prefs"
android:targetClass="com.example.prefs.SettingsActivity"
android:action="com.example.prefs.PREFS_ONE" />
</Preference>
<Preference
android:title="@string/prefs_category_two"
android:summary="@string/prefs_summ_category_two" >
<intent
android:targetPackage="com.example.prefs"
android:targetClass="com.example.prefs.SettingsActivity"
android:action="com.example.prefs.PREFS_TWO" />
</Preference>
</PreferenceScreen>
Because support for <preference-headers> was added in Android 3.0, the system calls
onBuildHeaders() in your PreferenceActivity only when running on Androd 3.0 or higher. In order to load
the "legacy" headers file (preference_headers_legacy.xml), you must check the Android
version and, if the version is older than Android 3.0 (HONEYCOMB), call addPreferencesFromResource() to
load the legacy header file. For example:
@Override
public void onCreate(Bundle savedInstanceState) {
super.onCreate(savedInstanceState);
...
if (Build.VERSION.SDK_INT < Build.VERSION_CODES.HONEYCOMB) {
// Load the legacy preferences headers
addPreferencesFromResource(R.xml.preference_headers_legacy);
}
}
// Called only on Honeycomb and later
@Override
public void onBuildHeaders(List<Header> target) {
loadHeadersFromResource(R.xml.preference_headers, target);
}
The only thing left to do is handle the Intent that's passed into the
activity to identify which preference file to load. So retrieve the intent's action and compare it
to known action strings that you've used in the preference XML's <intent> tags:
final static String ACTION_PREFS_ONE = "com.example.prefs.PREFS_ONE";
...
@Override
public void onCreate(Bundle savedInstanceState) {
super.onCreate(savedInstanceState);
String action = getIntent().getAction();
if (action != null && action.equals(ACTION_PREFS_ONE)) {
addPreferencesFromResource(R.xml.preferences);
}
...
else if (Build.VERSION.SDK_INT < Build.VERSION_CODES.HONEYCOMB) {
// Load the legacy preferences headers
addPreferencesFromResource(R.xml.preference_headers_legacy);
}
}
Beware that consecutive calls to addPreferencesFromResource() will
stack all the preferences in a single list, so be sure that it's only called once by chaining the
conditions with else-if statements.
Reading Preferences
By default, all your app's preferences are saved to a file that's accessible from anywhere
within your application by calling the static method PreferenceManager.getDefaultSharedPreferences(). This returns the SharedPreferences object containing all the key-value pairs that are associated
with the Preference objects used in your PreferenceActivity.
For example, here's how you can read one of the preference values from any other activity in your application:
SharedPreferences sharedPref = PreferenceManager.getDefaultSharedPreferences(this); String syncConnPref = sharedPref.getString(SettingsActivity.KEY_PREF_SYNC_CONN, "");
Listening for preference changes
There are several reasons you might want to be notified as soon as the use changes one of the
preferences. In order to receive a callback when a change happens to any one of the preferences,
implement the SharedPreference.OnSharedPreferenceChangeListener interface and register the listener for the
SharedPreferences object by calling registerOnSharedPreferenceChangeListener().
The interface has only one callback method, onSharedPreferenceChanged(), and you might find it easiest to implement the interface as a part of
your activity. For example:
public class SettingsActivity extends PreferenceActivity
implements OnSharedPreferenceChangeListener {
public static final String KEY_PREF_SYNC_CONN = "pref_syncConnectionType";
...
public void onSharedPreferenceChanged(SharedPreferences sharedPreferences, String key) {
if (key.equals(KEY_PREF_SYNC_CONN)) {
Preference connectionPref = findPreference(key);
// Set summary to be the user-description for the selected value
connectionPref.setSummary(sharedPreferences.getString(key, ""));
}
}
}
In this example, the method checks whether the changed setting is for a known preference key. It
calls findPreference() to get the
Preference object that was changed so it can modify the item's
summary to be a description of the user's selection. That is, when the setting is a ListPreference or other multiple choice setting, you should call setSummary() when the setting changes to display the
current status (such as the Sleep setting shown in figure 5).
Note: As described in the Android Design document about Settings, we recommend that you update the
summary for a ListPreference each time the user changes the preference in
order to describe the current setting.
For proper lifecycle management in the activity, we recommend that you register and unregister
your SharedPreferences.OnSharedPreferenceChangeListener during the onResume() and onPause() callbacks, respectively:
@Override
protected void onResume() {
super.onResume();
getPreferenceScreen().getSharedPreferences()
.registerOnSharedPreferenceChangeListener(this);
}
@Override
protected void onPause() {
super.onPause();
getPreferenceScreen().getSharedPreferences()
.unregisterOnSharedPreferenceChangeListener(this);
}
Managing Network Usage
Beginning with Android 4.0, the system's Settings application allows users to see how much network data their applications are using while in the foreground and background. Users can then disable the use of background data for individual apps. In order to avoid users disabling your app's access to data from the background, you should use the data connection efficiently and allow users to refine your app's data usage through your application settings.
For example, you might allow the user to control how often your app syncs data, whether your app performs uploads/downloads only when on Wi-Fi, whether your app uses data while roaming, etc. With these controls available to them, users are much less likely to disable your app's access to data when they approach the limits they set in the system Settings, because they can instead precisely control how much data your app uses.
Once you've added the necessary preferences in your PreferenceActivity
to control your app's data habits, you should add an intent filter for ACTION_MANAGE_NETWORK_USAGE in your manifest file. For example:
<activity android:name="SettingsActivity" ... >
<intent-filter>
<action android:name="android.intent.action.MANAGE_NETWORK_USAGE" />
<category android:name="android.intent.category.DEFAULT" />
</intent-filter>
</activity>
This intent filter indicates to the system that this is the activity that controls your
application's data usage. Thus, when the user inspects how much data your app is using from the
system's Settings app, a View application settings button is available that launches your
PreferenceActivity so the user can refine how much data your app
uses.
Building a Custom Preference
The Android framework includes a variety of Preference subclasses that
allow you to build a UI for several different types of settings.
However, you might discover a setting you need for which there’s no built-in solution, such as a
number picker or date picker. In such a case, you’ll need to create a custom preference by extending
the Preference class or one of the other subclasses.
When you extend the Preference class, there are a few important
things you need to do:
- Specify the user interface that appears when the user selects the settings.
- Save the setting's value when appropriate.
- Initialize the
Preferencewith the current (or default) value when it comes into view. - Provide the default value when requested by the system.
- If the
Preferenceprovides its own UI (such as a dialog), save and restore the state to handle lifecycle changes (such as when the user rotates the screen).
The following sections describe how to accomplish each of these tasks.
Specifying the user interface
If you directly extend the Preference class, you need to implement
onClick() to define the action that occurs when the user
selects the item. However, most custom settings extend DialogPreference to
show a dialog, which simplifies the procedure. When you extend DialogPreference, you must call setDialogLayoutResourcs() during in the
class constructor to specify the layout for the dialog.
For example, here's the constructor for a custom DialogPreference that declares the layout and specifies the text for the
default positive and negative dialog buttons:
public class NumberPickerPreference extends DialogPreference {
public NumberPickerPreference(Context context, AttributeSet attrs) {
super(context, attrs);
setDialogLayoutResource(R.layout.numberpicker_dialog);
setPositiveButtonText(android.R.string.ok);
setNegativeButtonText(android.R.string.cancel);
setDialogIcon(null);
}
...
}
Saving the setting's value
You can save a value for the setting at any time by calling one of the Preference class's persist*() methods, such as persistInt() if the setting's value is an integer or
persistBoolean() to save a boolean.
Note: Each Preference can save only one
data type, so you must use the persist*() method appropriate for the data type used by your
custom Preference.
When you choose to persist the setting can depend on which Preference class you extend. If you extend DialogPreference, then you should persist the value only when the dialog
closes due to a positive result (the user selects the "OK" button).
When a DialogPreference closes, the system calls the onDialogClosed() method. The method includes a
boolean argument that specifies whether the user result is "positive"—if the value is
true, then the user selected the positive button and you should save the new value. For
example:
@Override
protected void onDialogClosed(boolean positiveResult) {
// When the user selects "OK", persist the new value
if (positiveResult) {
persistInt(mNewValue);
}
}
In this example, mNewValue is a class member that holds the setting's current
value. Calling persistInt() saves the value to
the SharedPreferences file (automatically using the key that's
specified in the XML file for this Preference).
Initializing the current value
When the system adds your Preference to the screen, it
calls onSetInitialValue() to notify
you whether the setting has a persisted value. If there is no persisted value, this call provides
you the default value.
The onSetInitialValue() method passes
a boolean, restorePersistedValue, to indicate whether a value has already been persisted
for the setting. If it is true, then you should retrieve the persisted value by calling
one of the Preference class's getPersisted*() methods, such as getPersistedInt() for an integer value. You'll
usually want to retrieve the persisted value so you can properly update the UI to reflect the
previously saved value.
If restorePersistedValue is false, then you
should use the default value that is passed in the second argument.
@Override
protected void onSetInitialValue(boolean restorePersistedValue, Object defaultValue) {
if (restorePersistedValue) {
// Restore existing state
mCurrentValue = this.getPersistedInt(DEFAULT_VALUE);
} else {
// Set default state from the XML attribute
mCurrentValue = (Integer) defaultValue;
persistInt(mCurrentValue);
}
}
Each getPersisted*() method takes an argument that specifies the
default value to use in case there is actually no persisted value or the key does not exist. In
the example above, a local constant is used to specify the default value in case getPersistedInt() can't return a persisted value.
Caution: You cannot use the
defaultValue as the default value in the getPersisted*() method, because
its value is always null when restorePersistedValue is true.
Providing a default value
If the instance of your Preference class specifies a default value
(with the android:defaultValue attribute), then the
system calls onGetDefaultValue() when it instantiates the object in order to retrieve the value. You must
implement this method in order for the system to save the default value in the SharedPreferences. For example:
@Override
protected Object onGetDefaultValue(TypedArray a, int index) {
return a.getInteger(index, DEFAULT_VALUE);
}
The method arguments provide everything you need: the array of attributes and the index
position of the android:defaultValue, which you must retrieve. The reason you must
implement this method to extract the default value from the attribute is because you must specify
a local default value for the attribute in case the value is undefined.
Saving and restoring the Preference's state
Just like a View in a layout, your Preference
subclass is responsible for saving and restoring its state in case the activity or fragment is
restarted (such as when the user rotates the screen). To properly save and
restore the state of your Preference class, you must implement the
lifecycle callback methods onSaveInstanceState() and onRestoreInstanceState().
The state of your Preference is defined by an object that implements
the Parcelable interface. The Android framework provides such an object for you
as a starting point to define your state object: the Preference.BaseSavedState class.
To define how your Preference class saves its state, you should
extend the Preference.BaseSavedState class. You need to override just
a few methods and define the CREATOR
object.
For most apps, you can copy the following implementation and simply change the lines that
handle the value if your Preference subclass saves a data
type other than an integer.
private static class SavedState extends BaseSavedState {
// Member that holds the setting's value
// Change this data type to match the type saved by your Preference
int value;
public SavedState(Parcelable superState) {
super(superState);
}
public SavedState(Parcel source) {
super(source);
// Get the current preference's value
value = source.readInt(); // Change this to read the appropriate data type
}
@Override
public void writeToParcel(Parcel dest, int flags) {
super.writeToParcel(dest, flags);
// Write the preference's value
dest.writeInt(value); // Change this to write the appropriate data type
}
// Standard creator object using an instance of this class
public static final Parcelable.Creator<SavedState> CREATOR =
new Parcelable.Creator<SavedState>() {
public SavedState createFromParcel(Parcel in) {
return new SavedState(in);
}
public SavedState[] newArray(int size) {
return new SavedState[size];
}
};
}
With the above implementation of Preference.BaseSavedState added
to your app (usually as a subclass of your Preference subclass), you
then need to implement the onSaveInstanceState() and onRestoreInstanceState() methods for your
Preference subclass.
For example:
@Override
protected Parcelable onSaveInstanceState() {
final Parcelable superState = super.onSaveInstanceState();
// Check whether this Preference is persistent (continually saved)
if (isPersistent()) {
// No need to save instance state since it's persistent, use superclass state
return superState;
}
// Create instance of custom BaseSavedState
final SavedState myState = new SavedState(superState);
// Set the state's value with the class member that holds current setting value
myState.value = mNewValue;
return myState;
}
@Override
protected void onRestoreInstanceState(Parcelable state) {
// Check whether we saved the state in onSaveInstanceState
if (state == null || !state.getClass().equals(SavedState.class)) {
// Didn't save the state, so call superclass
super.onRestoreInstanceState(state);
return;
}
// Cast state to custom BaseSavedState and pass to superclass
SavedState myState = (SavedState) state;
super.onRestoreInstanceState(myState.getSuperState());
// Set this Preference's widget to reflect the restored state
mNumberPicker.setValue(myState.value);
}